Скорость работы беспроводного модуля Wi-Fi в роутере или ином устройстве может зависеть от многих причин. К ним можно отнести как проблемы, связанные с эффективной работой самого устройства, так и причины извне. Зачастую, определив причину(ны) низкой скорости интернета и проведя ряд несложных действий, можно навсегда забыть о подобной проблеме.
Содержание:
- Устаревшее оборудование.
- Неудачное расположение роутера.
- Влияние сигнала другого роутера на беспроводной канал.
- Мощность раздачи устройства.
- Большие расстояния между устройствами Wi-Fi.
- Устройства Bluetooth, беспроводные клавиатуры и мыши, которые работают в зоне покрытия вашего Wi-Fi-устройства.
- Устройства, работающие по стандарту USB 3.0, могут создавать помехи для беспроводных сетей в диапазоне 2,4 ГГц.
- Влияние электроприборов на работу беспроводных сетей.
- Несанкционированное подключение к вашей беспроводной сети других пользователей.
- Использование приложений, которые уменьшают пропускную способность сети.
- Убедитесь, что в настройках роутера и на адаптере поддерживается и включен режим WMM.
- Прочие потенциальные источники помех.
- Отключите использование канала 40 МГц и 80 МГц.
- Ноутбук (планшет, иное устройство) не видит Wi-Fi.
- Интернет пропадает только на одном ноутбуке.
- Иные причины проблем с Wi-Fi соединением.
1. Устаревшее оборудование к содержанию ↑
Очень часто, низкая скорость Wi-Fi бывает вызвана использованием устаревшего и малоэффективного оборудования. Это необходимо учитывать при использовании таких стандартов беспроводной сети, как IEEE 802.11 a/b/g.
Для получения максимальной скорости интернета, лучше всего использовать гигабитную сетевую карту на компьютере или другом устройстве при подключении интернет-кабеля «на прямую» или оборудование, поддерживающее стандарт беспроводной связи IEEE 802.11n или более поздний.
Множество современных Wi-Fi роутеров работают в диапазоне 2,4 ГГц и 5 ГГц. Диапазон 5 ГГц обеспечивает наиболее высокую и стабильную скорость приема-передачи данных, но необходимо учитывать, что эту частоту могут поддерживать не все устройства, которые необходимо подключать к сети Wi-Fi.
Оптимальным вариантом будет выбор роутера, который поддерживает одновременно два частотных диапазона, — 2,4 и 5 ГГц. Поскольку роутер может работать одновременно в обоих диапазонах, то Вам будет легко подобрать оптимальный, в котором ваш интернет будет работать наиболее хорошо.
Стандарт Wi-Fi определяет максимальную скорость передачи данных. Беспроводные модули на различных устройствах: планшетах, ноутбуках, смартфонах и т.д., могут поддерживать разную скорость. На сегодняшний день самый распространённый стандарт Wi-Fi — 802.11.ac. Он работает на частоте 5 ГГц и совместим со всеми предыдущими стандартами — 802.11a/b/g/n, благодаря чему, к роутеру возможно подключить даже старые устройства.
Скорость работы ethernet-порта в роутере, ноутбуке или ПК, при подключении кабеля, зависит от его типа. Порт Fast Ethernet может обеспечивать скорость до 100 Мбит/с, а Gigabit Ethernet — до 1 Гбит/с. Если Вы польетесь тарифом от интернет-провайдера со скоростью свыше 100 Мбит/с, то стоит выбрать роутер с портами Gigabit Ethernet и скоростью до 1 Гбит/с, поддерживающих работу беспроводного модуля в диапазоне 5 ГГц.
Итак, лучше всего покупать такой роутер, который одновременно работает в частотных диапазонах 2,4 и 5 ГГц, с поддержкой стандарта 802.11ac и скоростью ethernet-портов, которая соответствует той, которую предоставляет ваш интернет-провайдер. Перед покупкой Вы можете уточнить у вашего провайдера требования к роутеру — это может значительно упростить вам выбор.
2. Неудачное расположение роутера к содержанию ↑
Часто причиной неудовлетворительной скорости может являться наличие каких-либо преград между самим пользователем и Wi-Fi роутером. Такими преградами могут выступать стены, потолки, мебель, металлические двери и т.п.
Вне помещений оказывать влияние на качество передаваемого беспроводного сигнала может ландшафт местности (например, деревья, леса, холмы).
Атмосферные помехи, такие как дождь, гроза или снегопад, также могут быть причиной уменьшения производительности беспроводной сети (в том случае, если радиосигнал передается вне помещений).
Помимо этого, важно отметить, что электромагнитные волны, излучаемые маршрутизатором, вопреки всеобщему мнению, распространяются не в виде сферы, а по образу тора – как волны на воде.
Именно поэтому, ваше устройство, которое расположено в соседней комнате или за несколькими стенами, может получать слабый сигнал от Wi-Fi роутера. В этом случае, вдобавок к неправильному расположению антенны (или антенн), на пути электромагнитных волн расположены преграды в виде стен. По этой причине роутер может плохо раздавать Wi-Fi сигнал в другие комнаты, хотя все находящиеся с роутером в одном помещении пользователи, с такой особенностью работы беспроводной сети не сталкиваются.
- Во-первых, сигнал должен распространяться в той же плоскости, в которой находится большинство устройств-клиентов.
- Во-вторых, на пути его следования должно встречаться как можно меньше помех и преград, которые могут исказить, отразить или поглотить энергию идущей от Wi-Fi роутера волны.
Ниже приведена таблица потери эффективности Wi-Fi сигнала при его прохождении через различные среды. Данные указаны для сети, которая работает в частотном диапазоне 2.4 ГГц.
- Эффективное расстояние означает насколько может уменьшиться радиус действия сигнала Wi-Fi после его прохождения через соответствующее препятствие по сравнению с открытым пространством.
К примеру, если на открытом пространстве радиус действия сигнала Wi-Fi может достигать 200м, то после прохождения одной межкомнатной стены он уменьшится до 200м * 15% = 30м. После прохождения второй — 30м * 15% = 4,5м. А после прохождения третьей — 4,5м * 15% = 0,67м. Таким образом, можно предположить, что через две межкомнатные стены (толщиной не более 15 см) сеть Wi-Fi будет работать, а уже через три стены установить соединение, скорее всего, не удастся.
В большинстве случаев, для уменьшения влияния пассивных факторов на качество беспроводного сигнала, помогает выбор оптимального места установки Wi-Fi роутера, которое необходимо подбирать индивидуально для каждого конкретного помещения.
3. Влияние сигнала другого роутера на беспроводной канал к содержанию ↑
Все беспроводные устройства подвержены воздействию помех, которые создаются другими устройствами, которые работают в том же частотном диапазоне.
Используемые частоты и эксплуатационные ограничения в разных странах могут отличаться.
В нашем регионе в полосе частот 2,4 ГГц для беспроводных сетей к использованию разрешены 13 беспроводных каналов шириной 20 МГц (802.11b/g/n) или 40 МГц (IEE 802.11n) с интервалами 5 МГц между ними. Беспроводное устройство, которое использует один из каналов, создает значительные помехи на соседние частотные каналы. К примеру, если беспроводное устройство использует 6й канал, то оно оказывает значительные помехи на каналы 5 и 7, а также, но уже в меньшей степени, – на каналы 4 и 8.
На примере ниже, вы можете увидеть большое число одновременно работающих беспроводных устройств в разных частотных каналах и влияние, которое они оказывают друг на друга.
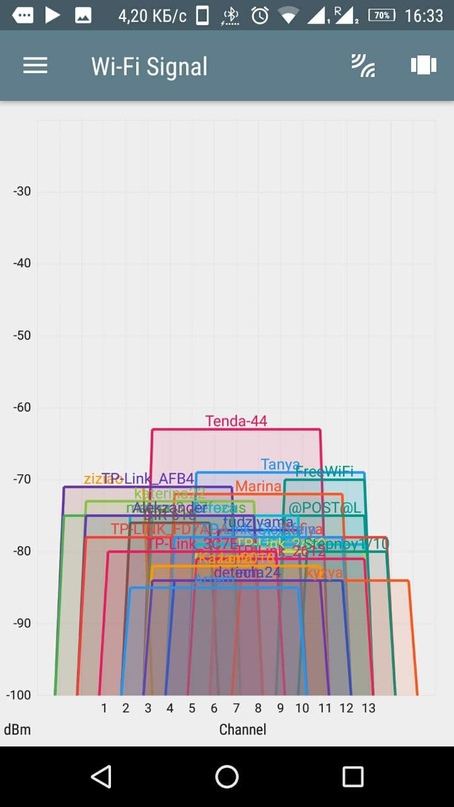
Пример
Для того, чтобы исключить взаимные помехи между каналами необходимо, чтобы их несущие частоты отстояли друг от друга на 25 МГц (5 межканальных интервалов).
На примерах ниже, показаны спектры 13ти каналов. Цветовое отображение обозначает группы непересекающихся каналов – [1,6,11], [2,7], [3,8], [4,9], [5,10].
Беспроводные сети устройств, которые расположены в пределах одной зоны покрытия, мы рекомендуем настраивать на непересекающиеся между собой каналы, на которых будут менее выражены интерференции* и коллизии (конфликты). Для стандарта 802.11n с шириной канала 20 МГц, номера непересекающихся каналов – 1, 6 и 11, а с шириной канала 40 МГц – это каналы 3 и 11. Сети, которая работает при ширине канала 40 ГГц, будут мешать все волны. Большинство старых девайсов к такой точке доступа подключиться не смогут.
В настройках беспроводной сети неоходимо выбрать режим 20 МГц или его автоматическое определение.
Интерференция — сигнал, который передается другими излучателями (они могут быть или не быть частью вашей сети Wi-Fi) на том же канале (или близком к нему), на котором работает ваша точка доступа.
Для того, чтобы определить наиболее свободный канал Wi-Fi, можно воспользоваться специальной утилитой InSSIDer.
Если на вашем компьютере или другом устройстве используется несколько беспроводных адаптеров, то в меню «Сетевое подключение» вам необходимо выбрать тот адаптер, при помощи которого будет выполняться сканирование сети.
Утилита проведет автоматическое сканирование беспроводных сетей и выведет информацию об эфире на экран.
Утилита отображает следующую информацию:
SSID – имя беспроводной сети.
Channel – номер канала, на котором работает беспроводная сеть. Иногда в Channel отображается два канала (например, 1+5). Это связано с тем, что на стандарте 802.11n используется ширина канала 40 МГц. При использовании ширины канала 20 МГц отображается один беспроводной канал.
Рекомендуем выбирать беспроводной канал, на котором работает наименьшее количество других сетей. В частности, можно установить номер одного из свободного непересекающегося беспроводного канала (1, 6 или 11), но если он уже используется другими точками доступа, в этом случае выбрать номер канала, сигнал которого слабый и используется реже.
RSSI – уровень мощности принимаемого сигнала. Чем выше число RSSI, или чем оно менее отрицательное, тем мощнее сигнал.
Старайтесь не делить номер канала (Channel) с точками доступа, которые приближаются к вашей сети по уровню сигнала.
Security – тип безопасности. В некоторых версиях утилиты тип безопасности WPA2-TKIP обозначается как RSNA, а WPA2-AES как CCMP.
Max Rate – максимальная скорость работы устройства на физическом уровне (максимальная теоретическая скорость), предоставляемая точкой доступа. Подробнее о реальной скорости соединения, используемой в технологии Wi-Fi, вы можете прочитать в статье: «Реальная скорость соединения, используемая в технологии Wi-Fi»
Vendor – производитель устройства.
В примере, приведенном выше, можно увидеть, что в радиоэфире свободен канал с номером 6. Именно его и следует выбрать для работы домашней сети Wi-Fi.
Для того, чтобы изменить частотный канал, необходимо в настройках роутера войти в раздел настроек беспроводной сети и выбрать нужный канал или автоматический выбор.
Важно: В том случае, если беспроводной адаптер, установленный на вашем устройстве (компьютере/ноутбуке/планшетном ПК/смартфоне и т.д.), предназначен для использования в США (например, в устройствах Apple), то на нем можно будет использовать только частотные каналы с 1 по 11. Поэтому, если установить номер канала 12 или 13 (а также если один из них был выбран алгоритмом автоматического выбора канала), беспроводной клиент (iPad/iPhone) не сможет увидеть точку доступа. В этом случае необходимо вручную установить номер канала из диапазона с 1 по 11.
4. Мощность раздачи устройства к содержанию ↑
Для тех случаев, когда сигнал должен распространяться на десятки метров и проходить при этом несколько препятствий, настройками беспроводного устройства предусмотрена функция регулирования его мощности. Доступна она может быть не для всех прошивок и моделей роутеров.
В параметрах конфигурации беспроводной Wi-Fi сети в настройках роутера необходимо выбрать большее значение мощности сигнала, однако его нельзя будет увеличить на беспроводном модуле смартфона или ноутбука или другого клиентского оборудования. Устройство после этого начнёт обнаруживать и принимать сигнал, однако, даже если и сможет соединиться с сетью, то отправка данных может быть затруднена.
При этом, в некоторых случаях на точке доступа рекомендуется понизить мощность сигнала Wi-Fi до уровня 50 — 75%.
4.1. Использование слишком большой мощности Wi-Fi сигнала не всегда может означать, что сеть будет работать стабильно и быстро.
Если радиоэфир, в котором работает ваша точка доступа, сильно загружен (при обзоре беспроводных сетей обнаруживается большое их количество и мощность их сигнала высока), то может сказываться влияние внутриканальных и межканальных помех. Наличие таких помех влияет на производительность сети, т.к. резко увеличивает уровень шума, что, в свою очередь, приводит к низкой стабильности связи из-за постоянной перепосылки пакетов. В этом случае рекомендуется понизить мощность передатчика в точке доступа.
Если вы не нашли в настройках точки доступа функцию понижения мощности передатчика, то это можно сделать и другими способами: по возможности увеличить расстояние между точкой доступа и адаптером; открутить антенну на точке доступа (если такая возможность предусмотрена устройством); при наличии съемных антенн — использовать антенну с более низким коэффициентом усиления сигнала (например, с коэффициентом усиления 2 дБи вместо 5 дБи).
4.2. Мощность передатчика точки доступа в роутере обычно выше в 2-3 раза, чем на клиентских устройствах (ноутбук/смартфон/планшет и т.д.). В зоне покрытия сети могут быть такие места, где клиент будет «слышать» точку доступа хорошо, а точка доступа клиента — плохо, или вообще не «слышать» (ситуация, когда сигнал на клиентском устройстве есть, а связи нет). В канале связи возникает асимметрия от разных значений мощностей и чувствительности приемников.
Для того, чтобы обеспечить хороший уровень сигнала необходимо, чтобы между клиентским устройством и точкой доступа было как можно более симметричное соединение, чтобы точка доступа и клиент уверенно «слышали» друг друга.
Иногда, для устранения асимметрии и получения более стабильной связи следует понизить мощность передатчика в точке доступа.
5. Большие расстояния между устройствами Wi-Fi к содержанию ↑
Важно помнить, что беспроводные Wi-Fi устройства имеют ограниченный радиус действия. К примеру, домашний интернет-центр с точкой доступа Wi-Fi стандарта 802.11b/g имеет радиус действия до 60 м в помещении и до 400м вне помещения.
В помещении дальность действия беспроводной точки доступа может быть ограничена несколькими десятками метров. Всё зависит от конфигурации комнат, наличия бетонных стен и их количества, а также других препятствий.
6. Устройства Bluetooth, беспроводные клавиатуры и мыши, которые работают в зоне покрытия вашего Wi-Fi-устройства к содержанию ↑
Зачастую такие устройства работают в частотном диапазоне 2.4 ГГц, следовательно, могут оказывать влияние на работу точки доступа и других беспроводных устройств.
7. Устройства, работающие по стандарту USB 3.0, могут создавать помехи для беспроводных сетей в диапазоне 2,4 ГГц. к содержанию ↑
Теоретически, подключение к интернет-центру устройств по стандарту USB 3.0, может оказывать влияние на работу беспроводной сети в диапазоне 2,4 ГГц.
Такая проблема может быть вызвана помехами, исходящими от подключаемых устройств или кабелей, разъемов, коннекторов c интерфейсом USB 3.0. В частности, может иметь место отсутствие или недостаточное экранирование кабеля или коннектора подключаемого устройства, что может привести к помехам (интерференции) на частотах в диапазоне 2,4 ГГц (на этой частоте работают большинство беспроводных устройств).
8. Влияние электроприборов на работу беспроводных сетей к содержанию ↑
Ниже перечислена бытовая техника, которая может являться причиной ухудшения качества беспроводной связи:
- Микроволновые СВЧ-печи могут ослаблять уровень сигнала Wi-Fi, т.к. обычно тоже работают в диапазоне 2,4 ГГц.
- Детские радионяни работают в диапазоне 2,4 ГГц и дают наводки, в результате чего ухудшается качество связи Wi-Fi.
- Мониторы с ЭЛТ (электронно-лучевой трубкой), электромоторы, беспроводные динамики, беспроводные телефоны и другие беспроводные устройства.
- Внешние источники электрического напряжения, такие как линии электропередач и силовые подстанции, могут являться источниками помех.
Во избежание подобных проблем, рекомендуется приобрести двухдиапазонный роутер, который работающий и на частоте 5 ГГц. Однако, если возможности совершить покупку более современного и мощного роутера нет, то можно попробовать просто перенести ваш роутер подальше, тем самым огородив его от влияния других бытовых приборов.
9. Несанкционированное подключение к вашей беспроводной сети других пользователей к содержанию ↑
Порой можно заметить, что ваш Wi-Fi работает на низкой скорости, без видимых на то причин. В данном случае можно предположить, что сторонним пользователем был осуществлен взлом пароля, и, соответсвенно, кто-то может пользоваться вашей беспроводной сетью без вашего ведома.
Для того, чтобы обезопасить себя от подобных проблем, нужно подобрать более надежный пароль. Наилучшим решением при этом будет применение пароля WPA2.
10. Использование приложений, которые уменьшают пропускную способность сети к содержанию ↑
Постоянное использование онлайн приложений на каком либо устройстве, уменьшает пропускную способность сети, поэтому интернет и работает медленнее. Подобными приложениями могут выступать видеочаты, онлайн игры, а также, это могут быть файлы, постоянно скачиваемые, например, через торренты.
В этом случае поможет «Функция обеспечения качества обслуживания» — Quality of Service (QoS).
QoS – полезный инструмент, с помощью которого можно определять приоритеты для различных видов трафика, а с помощью систем DPI, даже для определенных приложений, деля между ними полосу пропускания в разных пропорциях.
Существует множество различных маршрутизаторов для домашнего и офисного использования, а также сложных устройств операторского класса. Функцию QoS из них имеет не каждый, а если и имеет, то ее реализация может отличаться по спектру возможных настроек. Некоторые могут определять только приоритет между устройствами, некоторые – выделять определенные типы трафика (например, видео или голосовую связь), системы DPI способны распознать приложения, не использующие для обмена данными заранее известные заголовки и структуры данных, вносить изменения в поле приоритета проходящих через него пакетов для дальнейшего применения правил QoS.
11. Убедитесь, что в настройках роутера и на адаптере поддерживается и включен режим WMM к содержанию ↑
Wi-Fi Multimedia – протокол, повышающий приоритетность передачи мультимедийных данных (голосовая связь, видео) над другими. Большинством маршрутизаторов он поддерживается, однако не на всех опция активирована. Она находится в дополнительных параметрах Wi-Fi.
Для получения скорости свыше 54 Мбит/с должен быть включен режим WMM (Wi-Fi Multimedia).
В спецификации 802.11n требуется поддержка в устройствах стандарта 802.11e (Качество обслуживания QoS для улучшения работы беспроводной сети) с целью использования режима с высокой пропускной способностью HT (High Throughput), т.е. скорости свыше 54 Мбит/с.
Поддержка режима WMM требуется для устройств, которые будут сертифицированы для использования стандарта 802.11n. Рекомендуем включать по умолчанию режим WMM во всех сертифицированных Wi-Fi-устройствах (точки доступа, беспроводные маршрутизаторы, адаптеры).
Обращаем ваше внимание, что режим WMM должен быть включен как на точке доступа, так и на беспроводном адаптере.
12. Прочие потенциальные источники помех к содержанию ↑
Помимо вышеуказанных причин, влияющих на работу беспроводных сетей Wi-Fi, потенциально могут оказывать влияние и другие факторы. Например:
- Беспроводные динамики, работающие на частоте 2,4 или 5 ГГц;
- Некоторые источники электрического напряжения (например, электропроводка); не размещайте роутер с точкой доступа Wi-Fi у стены, плинтуса или короба с электропроводкой, а также возле электрического щитка;
- Кабели с недостаточным экранированием, а также коаксиальный кабель и разъемы, используемые с некоторыми типами спутниковых тарелок;
- Некоторые внешние мониторы и ЖК-экраны, работающие на частоте 2,4 ГГц;
- Беспроводные камеры, другие устройства Wi-Fi, находящие в радиусе действия вашей сети Wi-Fi.
13. Отключите использование канала 40 МГц и 80 МГц к содержанию ↑
Стандартом 802.11n предусмотрена возможность использования широкополосных каналов — 40 МГц для повышения пропускной способности (в стандарте 802.11ac может быть использована ширина канала до 160 МГц).
Каналы 40 МГц в большей степени подвержены помехам и могут мешать работе других устройств, что вызовет проблемы с производительностью и надежностью, особенно при наличии других сетей Wi-Fi и других устройств, работающих в диапазоне 2,4 ГГц. Каналы 40 МГц могут также создавать помехи для других устройств, использующих этот диапазон (устройства Bluetooth, беспроводные телефоны, соседние сети Wi-Fi).
В реальности при изменении ширины канала с 20 МГц на 40 МГц (или использовании режима автоматического выбора ширины канала «Auto 20/40» в некоторых устройствах) можно получить даже снижение, а не увеличение пропускной способности. Снижение пропускной способности и нестабильность соединения может происходить несмотря на цифры канальной скорости подключения, которая в 2 раза выше при использовании ширины канала 40 МГц. При снижении уровня сигнала, использование канала шириной 40 МГц становится гораздо менее эффективным и не обеспечивает повышение пропускной способности. При использовании канала шириной 40 МГц и слабом уровне сигнала пропускная способность может снижаться до 80% и не привести к желаемому увеличению пропускной способности.
Иногда лучше использовать стабильную канальную скорость 135 Мбит/c, чем нестабильные 270 Мбит/с.
Реальные преимущества использования канала шириной 40 МГц (в частности увеличение пропускной способности от 10 до 20 Мбит/с), как правило, можно получить только в условиях сильного сигнала и малого числа излучателей в частотном диапазоне. Использование ширины канала 40 МГц оправданно в частотном диапазоне 5 ГГц.
Если же вы решили использовать канал шириной 40 МГц и при этом заметили снижение скорости (не канальной скорости подключения, которая отображается в веб-конфигураторе в меню Системный монитор, а скорости загрузки веб-страниц или приёма/передачи файлов), рекомендуем использовать канал шириной 20 МГц. Так вы сможете увеличить пропускную способность соединения.
Кроме того, с некоторыми устройствами соединение удается установить именно при использовании канала шириной 20 МГц (при использовании канала шириной 40 МГц соединение не устанавливается).
Что касается работы мобильных устройств в диапазоне 5 ГГц, то по умолчанию в настройках роутера установлено значение ширины канала 20/40/80 МГц. Если вы заметили снижение скорости при работе в сети 5 ГГц, рекомендуем установить значение ширины канала 20/40 МГц.
14. Ноутбук (планшет, иное устройство) не видит Wi-Fi к содержанию ↑
При функционировании сети в частотном диапазоне 5 ГГц она не будет обнаруживаться старыми Wi-Fi модулями, которые с данной технологией не совместимы. Также далеко не все девайсы поддерживают работу с каналами шириной 40 МГц.
Следующая ситуация – в настройках соединения отключена трансляция имени сети. Для соединения с невидимой (скрытой) точкой доступа необходимо вводить её название и пароль для входа вручную.
- Открываем список обнаруженных сетей в Панели уведомлений.
- Поочерёдно выбираем все доступные точки доступа и вводим данные для соединения с ней, пока не найдём нужную.
Чтобы такая проблема не повторялась, зайдите в настройки маршрутизатора и откройте точку доступа. На разных роутерах названия пунктов могут отличаться («Скрыть SSID», «Скрыть широковещание SSID»). Если опция активирована, снимите галочку.
15. Интернет пропадает только на одном ноутбуке к содержанию ↑
Измените свойства сети Wi-Fi. Откройте «Центр управления сетями и общим доступом» и нажмите на свою Wi-Fi сеть. В новом окне нажимаем на кнопку «Свойства беспроводной сети» и ставим галочку возле «Подключаться, даже если сеть не ведет вещание своего имени (SSID)». Нажимаем Ok.
Если это не поможет, и Wi-Fi будет по прежнему отключаться, то в этом же окне, на вкладке «Безопасность» можно нажать на кнопку «Дополнительные параметры» и поставить галочку возле «Включить для этой сети режим совместимости с Федеральным стандартом обработки информации (FIPS)».
16. Иные причины проблем с Wi-Fi соединением. к содержанию ↑
- Если Wi-Fi на смартфоне начал внезапно плохо работать, или после обновления прошивки, то вполне возможно, что проблема заключается в новой версии ПО. В этом случае нужно сделать откат прошивки, если есть такая возможность. Или обращаться в службу тех. поддержки производителя устройства. Можно попробовать сделать полный сброс настроек телефона, но это редко помогает, а заново устанавливать и настраивать все программы достаточно затратно по времени. Разве что перед этим сделать резервную копию.
- Причина может заключаться в беспроводном модуле. Это небольшой чип, который отвечает за подключение к беспроводной сети Wi-Fi. Если он начинает работать нестабильно, то на телефоне появляются разные проблемы с Wi-Fi. В том числе плохой уровень сети, низкая скорость, отключения телефона от беспроводной сети и т. п. В таком случае определить причину и решить ее могут только специалисты из сервисного центра.
- Очень часто неполадки в работе беспроводной сети возникают из-за самого роутера. Не редко, это может быть связано с прошивкой. Поэтому, настоятельно рекомендуем регулярно обновлять прошивку вашего роутера.
- Беспроводная сеть может работать нестабильно из-за технических проблем с роутером. Причина может быть в самой плате устройства или с адаптером питания. К слову, именно адаптеры питания очень часто являются причиной подобных проблем. Из-за того, что роутер не получает нужного питания, могут появляться обрывы соединения и т.п. Сильные перепады в электросети также могут влиять на работу роутера. Если соединения в интернетом обрывается после того, как вы создаете какую-то нагрузку на роутер (онлайн видео, игры, торренты, подключение новых устройств и т. п.), то этот возникает, как правило, из-за недорогого (с низвой мощностью) роутера.


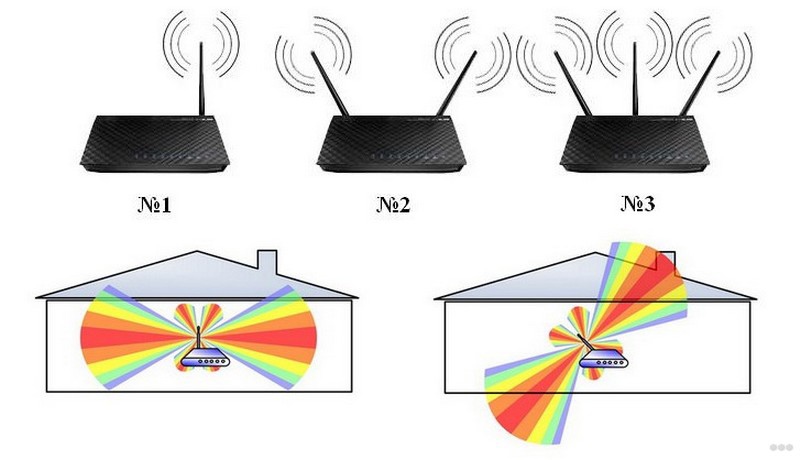
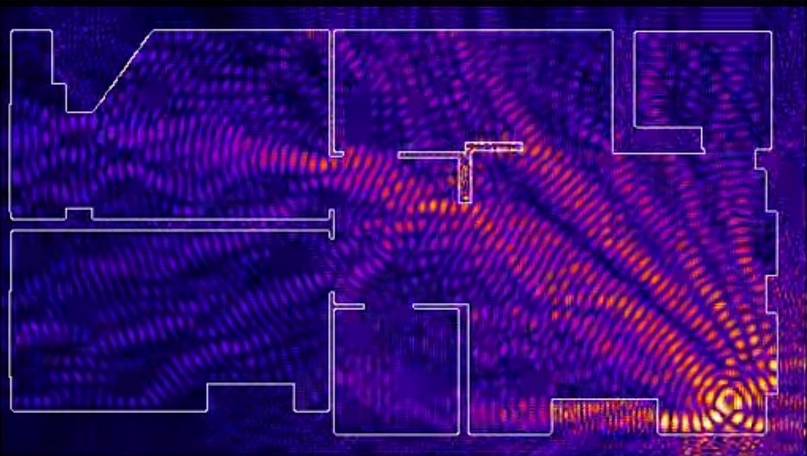
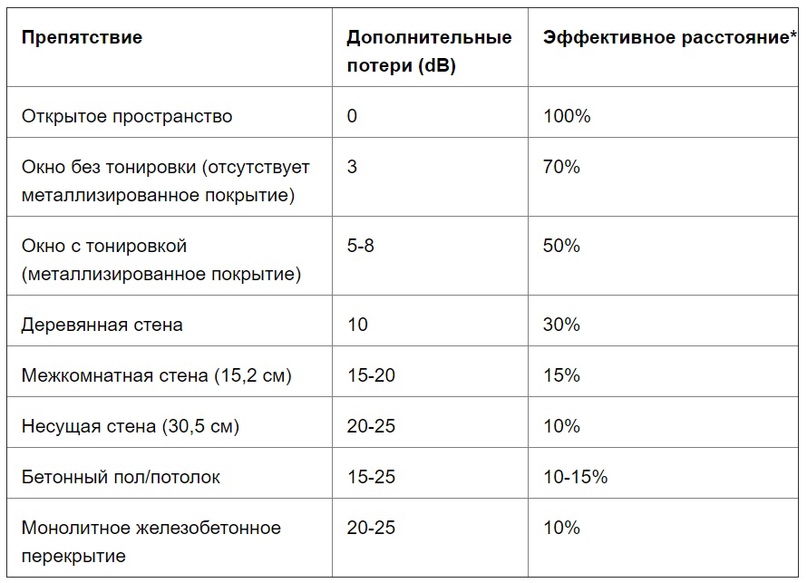
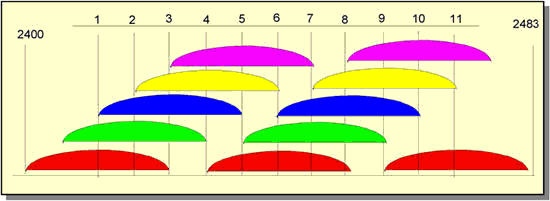
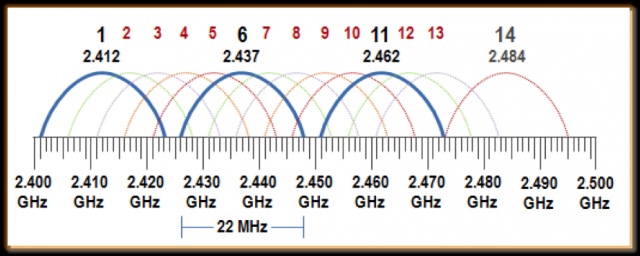
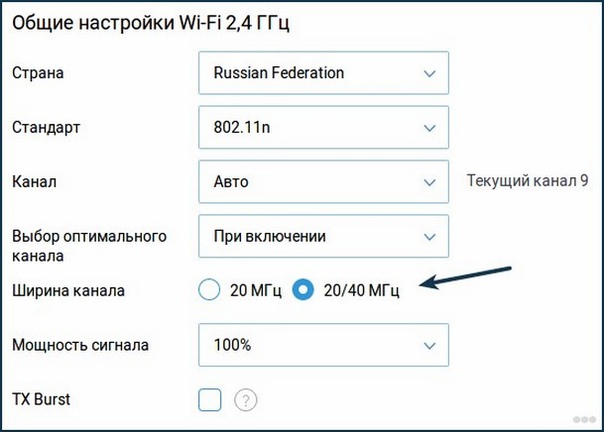
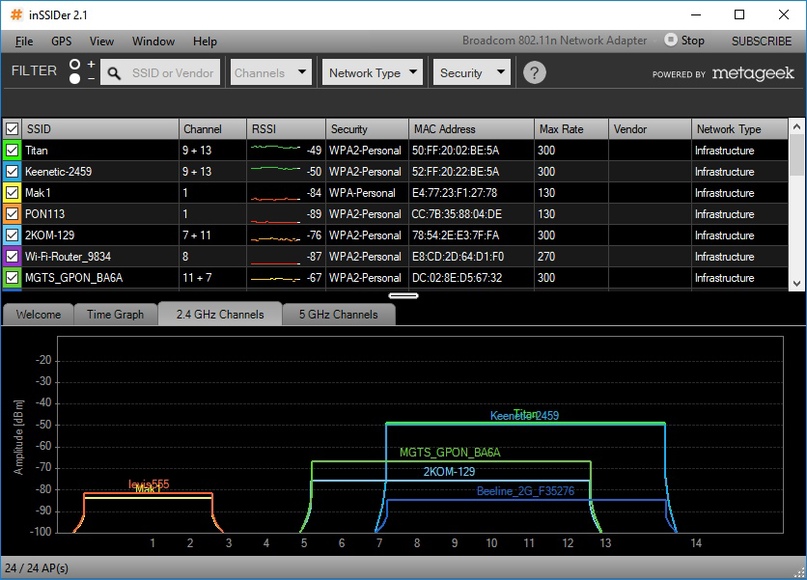
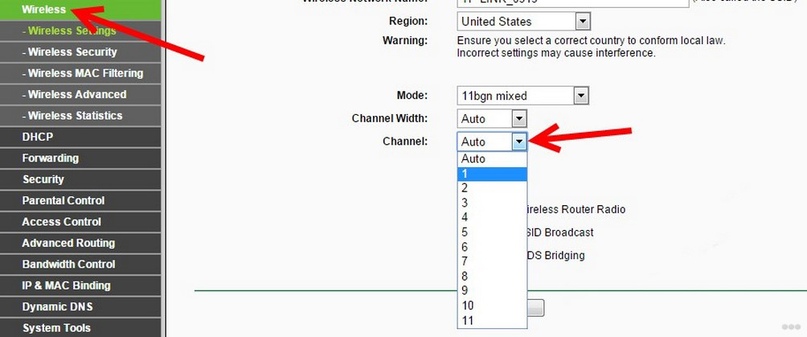
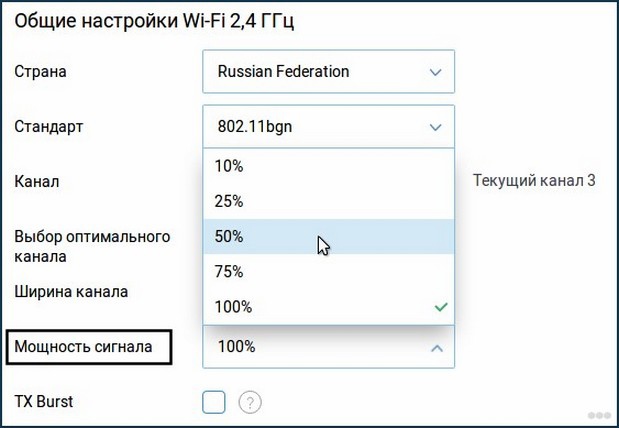
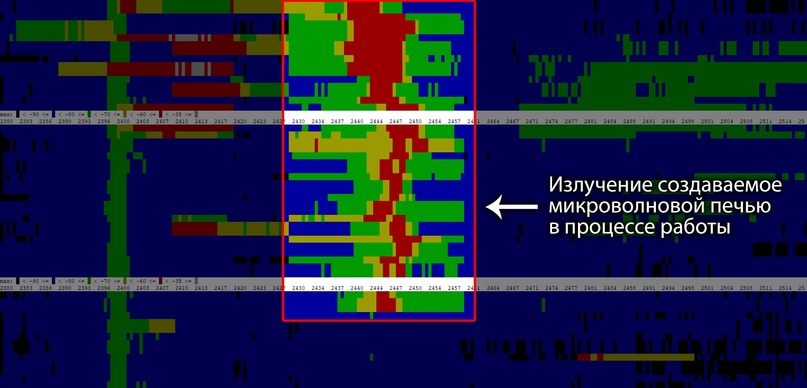
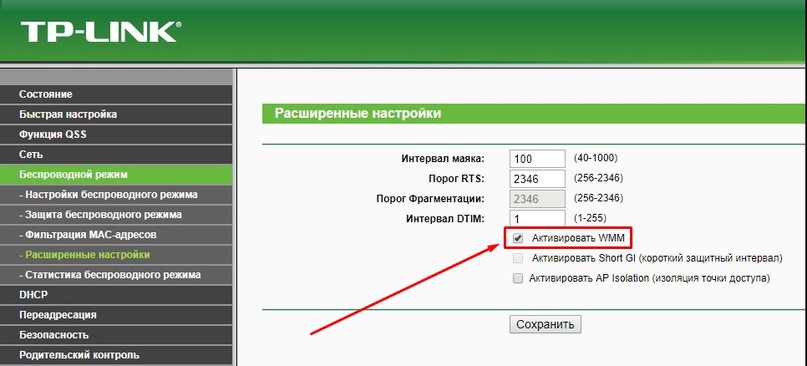
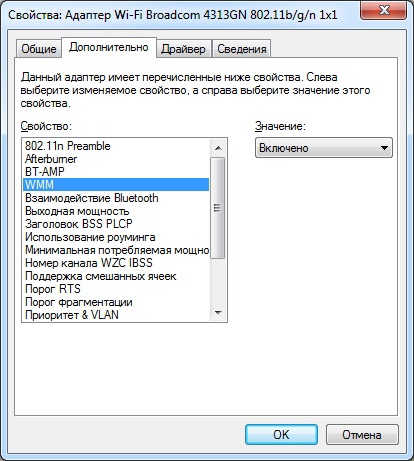
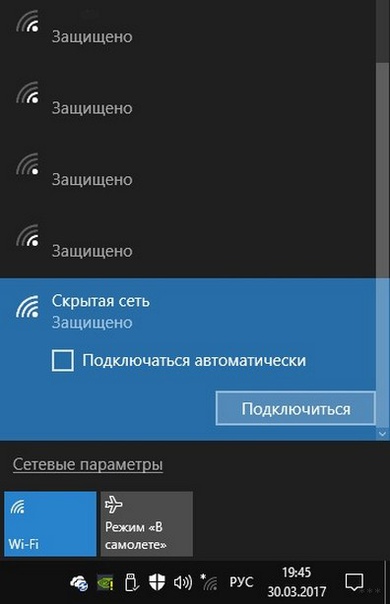
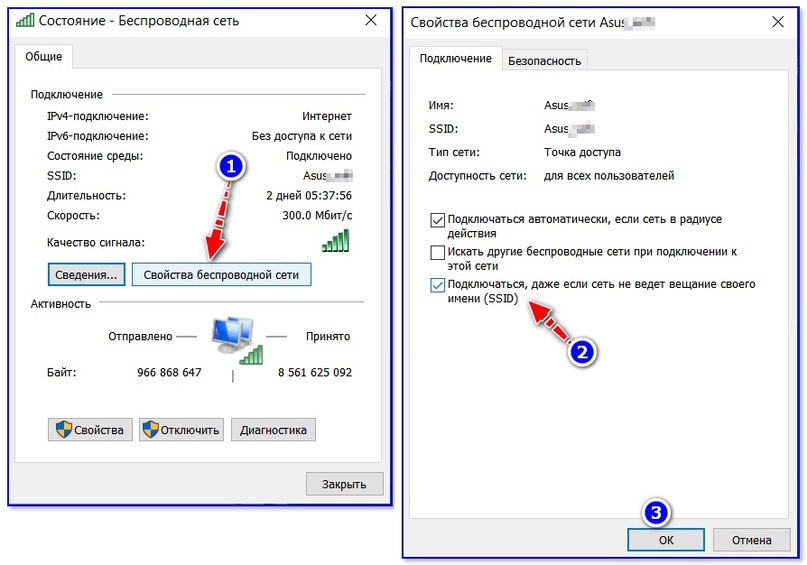
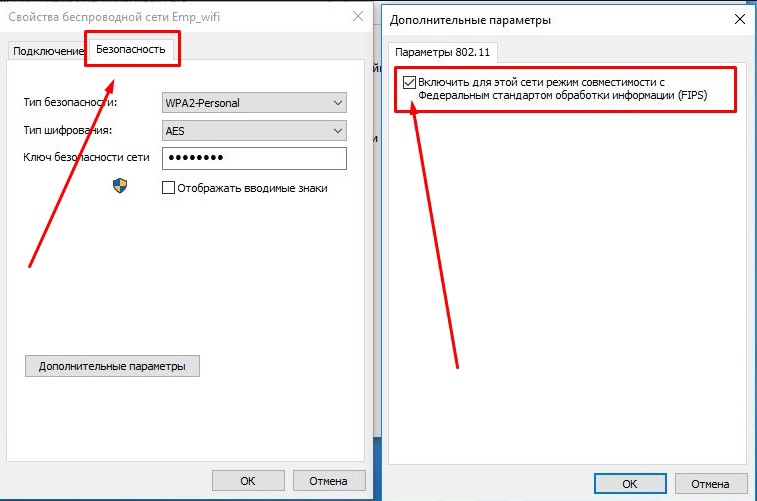
Есть вопросы? Жалобы? Пожелания?